【Ubuntu】WindowsPCにUbuntuを入れてデュアルブートを実現する
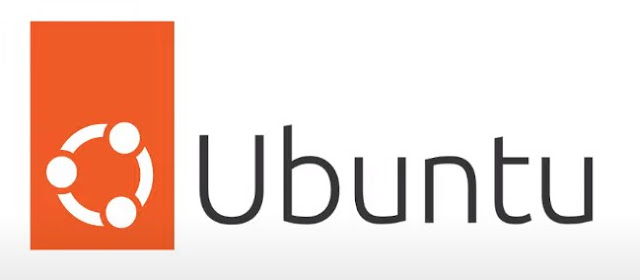
はじめに
phpアプリの開発をしているとUbuntuのネイティブ環境がほしくなります。しかしWindowsが使えないんとMicrosoftOfficeや使い勝手の良いWindowsアプリが使えないと書類作成や事務処理などはやはりWindowsは優れているので、Linuxだけに絞るのも考えものです。そこでストレージ容量が大きめのWindowsPCにUbuntuをインストールしてデュアルOSのデュアルブートを構築してみました。
準備するもの
WindowsのPCにUbuntuをインストースルするためには以下のものが必要です。
- WindowsのPC(空き容量は数十GB以上)
- USB (16GB以上)
Ubuntuインストール用USBメディア作成
Ubuntu Japanese Teamの日本語 Remixは日本語化が多くされていますので日本語 Remixのイメージのダウンロードすることをお勧めします。

次にRufusを使用して、ダウンロードしたイメージをUSBにコピーしてインストールUSBメディアにします。Rufusは、 起動可能なUSBドライブを簡単に作成できます。また、UbuntuのほかにもLinux系の他のOSやWindows OSのインストールメイメージにも対応しています。
ダウンロードしたRufusのファイルを起動して、USBメディアを作成します。
起動すると以下の画面が表示されますのでUSBメディアをUSBポートに挿入します。

ブートの種類の「選択」ボタンをクリックしてダウンロードしたUbuntuのインストールイメージファイルを選択します。

その他設定項目はデフォルトのままで、「スタート」ボタンをクリックしてください。

下記画面が表示された場合は、「ISOイメージモードで書き込む」を選択し、「OK」ボタンをクリックしてください。

容量等の警告のダイアログが表示された場合は、「OK」ボタンをクリックしてください。

上記のように準備完了と表示されたら処理は完了です。
Linux用パーティションを作成する
まず、ハードディスクにLinux用のパーティションを作成する必要があります。
Linux用新しいパーティションを作成するには、空き容量のあるプライマリパーティションを縮小するか、あるいは直接に新しいプライマリパーティションを作成する必要があります。
Windows11の「ディスクの管理」ツールを使用して、作業を行います。
Windows 11、Windows 10またはWindows 8を使用している場合、スタートボタンを右クリックして、メニューの中から「ディスクの管理」を直接選んで、開くことができます。
「ディスクの管理」ウィンドウで、十分な空き容量があるプライマリパーティションを右クリックして、「ボリュームの縮小」を選択します。

ボックスに縮小する容量を入力し、「縮小」をクリックします。その後、未割り当て領域を取得します。

高速スタートアップの無効化(NTFSの場合)
インストールしたいSSDまたはHDDがNTFSとして設定されている場合はWindowsで設定されている高速スタートアップを無効にする必要があります。これを無効にすることでUbuntuでNTFS領域をマウントできるようになります。Windowsキーを押す→設定→システム→電源とスリープ→電源の追加設定→電源ボタンの動作を選択する→現在利用可能ではない設定を変更します→「高速スタートアップを有効にする」のチェックを外す。これでWindows側での設定は完了です。
Lenovo PCを使用していますが、Lenovoが公式サイトでコマンドラインから素早く高速スタートアップの有効化無効化をする方法を説明しています。コマンドライン一発で設定変更できます。
「Windows ターミナル」で、 「powercfg /h on 」または「 powercfg /h off 」と入力し、高速スタートアップをオンまたはオフにし、「Enter」キーを押します。
BOIS設定を変更してSecure Boot を無効化する

メーカーの説明にそってBIOS設定画面に入ります。(上記写真はLENOVOの場合)
Secure Bootを無効化します。
USBメモリからUbuntuを起動する
先ほど作成したUSBメディアを使用してUbuntuを起動します。ここでは、インストールはしませんので注意して作業をしてください。パーディションの設定のみです。
画面の指示に従い、「Try Ubuntu」を選択すると、Ubuntuが起動します。

アプリの検索欄でGPartedを入力して、表示されたアイコンをクリックします。
WindowsでCドライブの領域を縮めたので、以下の図のように、未割り当て領域が存在するはずです。
そこを右クリックして、『新規』を選択します。

未割り当て領域を選択して右クリック、新規を選択します。
スワップ領域に32GBほど後で割り当てるため残しておき、32GB以外をすべてプライマリー領域として割り当てます。ファイルシステムはext4にします。

残りの32GBは以下のようにスワップりょういきとして割り当てます。

正しくパーティション作成の設定ができていることを確認して、チェックマークをクリックして適用ボタンをクリックします。

少し待って完了です。
Ubuntuのインストールをする
デスクトップの『Ubuntuをインストール』をクリックして、インストール作業を進めます。はじめに、使用言語やキーボードレイアウトを指定します。
『通常のインストール』を選択して、必ず『グラフィックスと……サードパーティ製ソフトウェアをインストールする』を選択します。
また、Secure Boot が無効になっていない場合は「セキュアブートが無効になっていません」と言われますので、その場合は、一旦『終了』して、Secure Boot を無効化にしてください。

インストールの種類を選択する画面が現れたら、『それ以外』を選択します。

Ubuntuのインストール先のメイン領域を選択し、『変更』をクリックします。選択を間違えないよう細心の注意を払って下さい。

『ext4ジャーナリングファイルシステム』を選択。マウントポイントを『/』に設定します。

確認して問題なければ確認画面で続けるをクリックして処理を開始します

最後にブートローダをインストールするデバイスを選択します。
ブートローダーは間違えると起動しなくなるので慎重に選択してください。私はWINDOWSのブートローダを壊したくなかったので、一度インストール先のパーティションを選択してみました。インストール先のパーティションを設定して問題ないようです。
(Ubuntuのブートローダが認識しないかもと思いましたが、ブートローダ選択画面にUbuntuが表示されUbuntuを起動することができました。ブートローダのあたりは複雑なので後でなにかわかればUPDATEしておきます。)
以降は、通常のUbuntuのインストールと同様です。画面の指示にしたがってインストールを進めます。
参考にしたサイト
https://diagnose-fix.com/topic2-003/
https://jp.minitool.com/partition-disk/windows-11-and-linux-dual-boot.html
https://guminote.sakura.ne.jp/archives/233
https://www.diskpart.com/jp/articles/open-disk-management.html
この記事に関するご質問やご意見などございましたらお問い合わせフォームからお気軽にご連絡ください。
